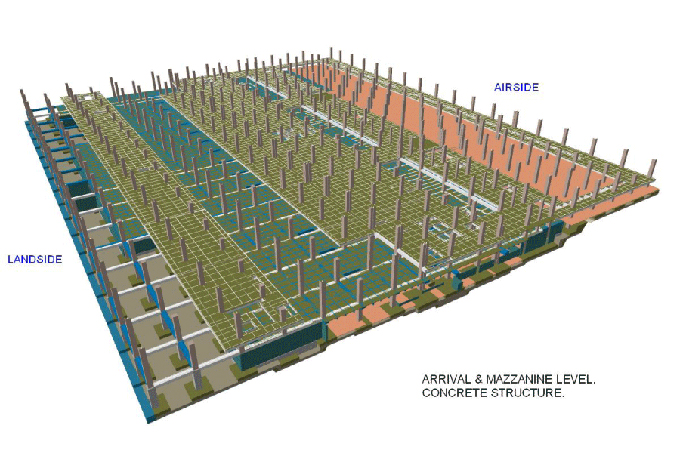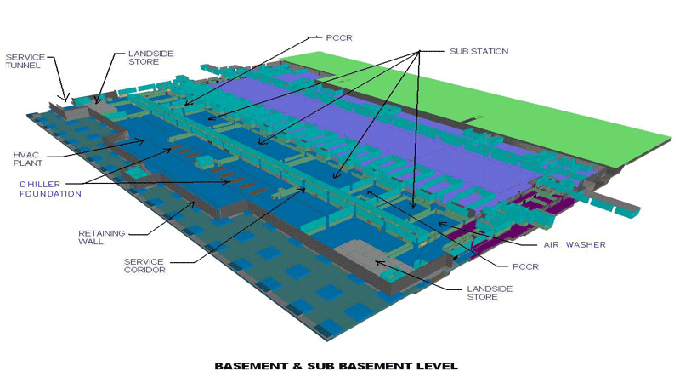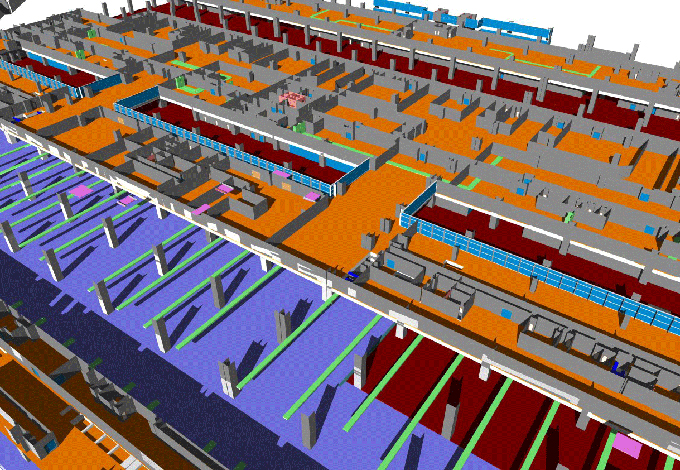Collaboration with Revit Cloud via BIM 360 Designs
Tweet
BIM 360 Design is the rebranded version of Autodesk Collaboration for Revit, an early version of the next generation of cloud collaboration. As far as the technical side is concerned, Autodesk argues that the change is necessary in order to provide a better user experience on the BIM platform, though there are also differences in licensing.
You can collaborate on Revit models in the cloud with Revit Cloud Work-sharing. The cloud model can be co-authored, centralized BIM design data can be managed, and communication and collaboration can be enhanced.
Key Terms
Understanding these terms will give you a better idea of how work-sharing is used.
1. Collaboration of several members is working on one project at the same time.
2. The central project model describes a work-shared project in its entirety. All team members contributed to it.
3. The local copy of the model is the one stored on the computer of the member of the team who is working on it.
4. In a work-shared project, a workspace consists of building elements.
Enable Work-Sharing
Make your project a centralized model by enabling work-sharing.
? You can open an existing model file in Revit or create a new one.
? Navigate to the Collaborate tab, click the Manage Collaboration panel, and then click Collaborate.
? You can save the model and continue from the Worksharing window.
? A Save As dialog appears. The model will be saved to your BIM 360 account if you click Cancel.
? You can then save the file as a Cloud Model by selecting Save As > Could Model in the File menu.
? A new window opens in BIM 360. Click Save when you have selected the model you want to publish and navigate to the folder you want to publish to it. A central point will create in the cloud for the model to save. This document will be open and editable by other project members. You will be able to save all changes to that file on the cloud. Your computer will still save the local file.
? BIM 360 saves your model on the cloud as part of your project. Please click the Close button. It is now possible for more than one person to work on the model at the same time.
? Work-sets activate in the Manage Collaboration panel of the Collaborate tab.
? Work-sharing can then be enabled by checking the appropriate options and clicking Enable.
? When Revit launches, 2 generic work-sets will be created by default.
Sync local changes with the central model
You should save any local changes you have made to the central model when you are done.
? You can modify the settings for the synchronization operation by clicking the Sync to Central drop-down menu in the ribbon > Tools > Modify Settings.
? Use the Relinquish work-sets and elements window to relinquish content to other users.
? Click OK to continue. Additionally, your local copy gets updated with any changes other team members save to the central model.
Alternatives
1. You can save your changes locally by pressing Ctrl+S on your keyboard.
2. The central model can be updated with the current settings by clicking the Collaborate tab > Synchronize panel > Synchronize with Central drop-down > Synchronize Now.
3. Rather than saving your changes to the central model, click the Collaborate tab > Synchronize panel > Reload Latest to get the latest updates from other team members.
4. The Collaborate tab > Synchronize panel > Relinquish All Mine option allows you to relinquish ownership of unmodified work-sets and borrowed elements.
Conclusion
The work-sharing design method allows different team members to work simultaneously on the same Revit model.
Each user works on their local copy of BIM 360 Design, saving each change they make. The model can store in the cloud, on a local server, or even in Revit.
To get online demonstration, watch the following video tutorial.
Video Source: Autodesk Building Solutions

Gallery
Feel free to contact us for BIM requirements. One of our representative will respond you within 24 Hours. Send us your projects requirement today and grow your project.
Explore More !