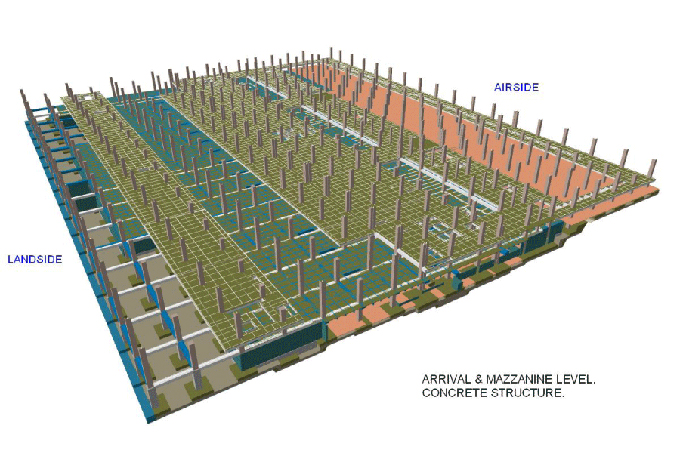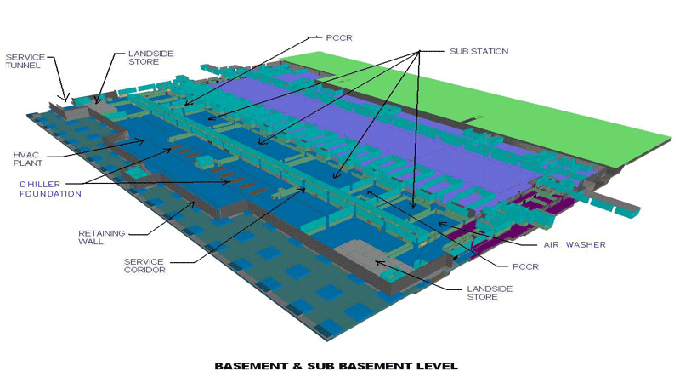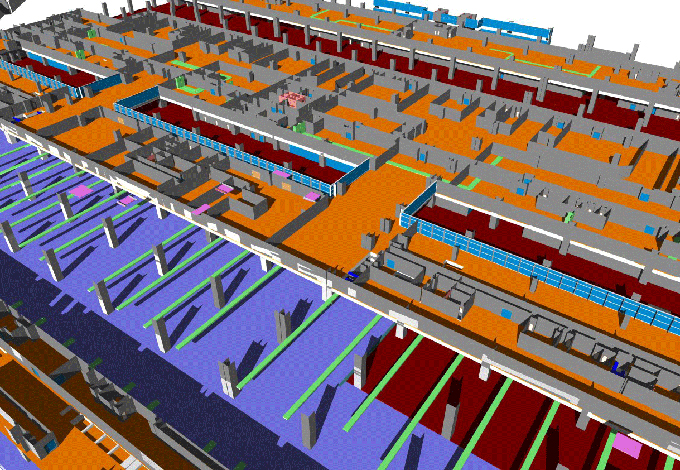Here are some tips to help you create faster designs in Adobe Creative Cloud
Tweet
Adobe launched the Abobe Creative Cloud in 2012 and ever since designers throughout the world it to create different designs and for making various kinds of projects. With Adobe Creative Cloud, subscribers have access to a collection of design software offered by Adobe Inc.
Such programs are often used by architects and engineers to enhance their models. The Adobe Creative Cloud is therefore used by a large number of industry professionals.
However, it is not used to its fullest potential by everyone. You can save yourself some time with any software by employing a few tricks. There are a few tips that you must remember that can help you design faster and more efficiently.
Tips for faster designs in Adobe Creative Cloud
Shortcut locking
When you lock an element, it stays still while you work on the surrounding elements. You may rapidly toggle this lock on and off using Adobe CC. Just press Cmd + L after highlighting the appropriate piece if you have an Apple Mac. Unless you provide the identical command to unlock it once more, the element will remain locked in place.
A shortcut is also available for Windows users to lock the screen. By right-clicking the element, you can find it without having to search through the Object menu. The Lock option should appear. The element will be locked once you click it.
Using the Adobe CC Library
When sharing project files, most people turn to Dropbox, Google Drive and other similar services. However, Adobe Creative Cloud allows you to do this within the programs. In addition to Dropbox, the Libraries tool offers many more features. In addition to sharing files, you can also sync your project across multiple devices and apps. Objects in libraries can also be assigned access rights, and related assets can be linked together. Assets can also be shared with other members of a project.
Library files are transferred less between software packages when libraries are used. Although it does not feel like a big step, it saves a lot of time and reduces errors.
Assets Exporting
Those who use Illustrator frequently might find this useful. Exporting assets is often necessary so clients and team members can see them.
Alternatively, press Alt + Ctrl + E in Mac OS or Cmd + Opt + E in Windows to open a menu with exporting options. Export options include Assets and Artboards, as well as choosing what to export. Each exported item can be scaled and suffixed using the menu. Click the Export option once you are finished.
Create Masks
Layers can be hidden in Adobe CC using masks. When working with layers that are obscured, this comes in handy.
Masks can be created for any image you import into the software. A new shape can be created over the imported image. Use the Object menu instead of manually matching the shape to the image. To mask it with a shape, click it and then click Mask with Shape. Right-click both the image and the shape and use the contextual menu to make the same changes. A mask is created that can be edited. You can make changes by double-clicking it.
Disable Snapping
As you move or resize items in Adobe CC, they are immediately snapped. When you are attempting to finish a small adjustment, this might become irritating.
Luckily, you can always turn off snapping. When resizing or moving an element, just hold down Ctrl or Cmd. For as long as you possess the key, you have complete control over the element. Do not let go until the element is in the proper place since as you release the key, snapping will trigger once again.
Swift Nudging
Using the arrow keys, you can nudge an object in Adobe CC. Objects are moved one pixel in each direction with each press.
The object moves slowly, especially if you want to move it over a long distance. Although dragging and dropping is faster and more convenient than nudge, it does not provide the same level of accuracy. You can solve this problem by holding the Shift key while nudging. Instead of moving the object one pixel, this moves it 10 pixels. Use small nudges to find the perfect position for the object, then get it close to where you want it.
Duplicating Artboards
Duplicating an entire artboard does not require copying each element individually. Hold Alt or Cmd while selecting the artboard. By dragging the artboard, you'll make an instant copy.
This copy can then be placed on a new artboard and edited separately. If you need to create multiple versions of an image with only minor changes, this may prove useful.
Shortcut prototypes for mobile devices
Prototypes can be viewed on your mobile device once Adobe Creative Cloud has been installed. You can also create a shortcut on your browser's home page if you open the prototype in a web browser.
Initially, you may not see the benefit of this. It allows you to present the prototype quickly and make it look like a native application.
To get online demonstration, watch the following video tutorial.
Video Source: Adobe Creative Cloud
Use the match font tools
Click on Type once you have selected the text using your cursor. The Match Font tool is located near the bottom of the menu. Once you click on the tool, similar fonts to those you already own will be displayed, along with downloadable ones.
Final Thoughts
For engineers and architects, efficiency is crucial. Use all of these suggestions to work more quickly in Adobe Creative Cloud. Faster client presentations will put you ahead of competing businesses.
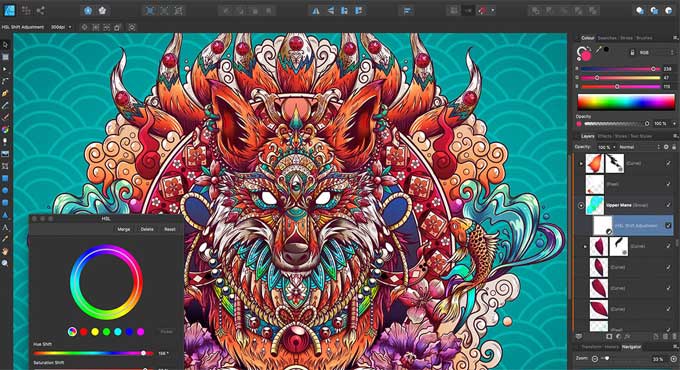
Gallery
Feel free to contact us for BIM requirements. One of our representative will respond you within 24 Hours. Send us your projects requirement today and grow your project.
Explore More !