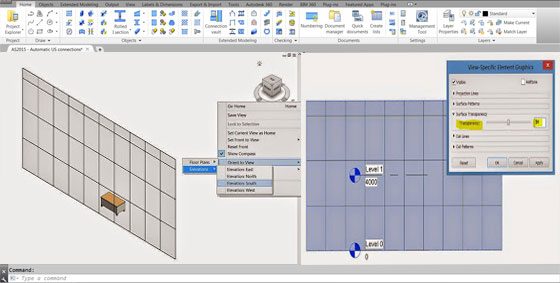The default behavior of Revit can sometime be intrigue. It can fool the experienced engineers and constructors. Getting the elevation right to show a window is most important. Showing the transparent window in hard.
Their 3D view did this, however the elevation did not, even with the same detail level and visual style.A simple example of this behaviour is a glass curtain wall, in a 3D View this is transparent, however in any section or elevation the materials do not show as transparent. There are 2 simple ways to change this.
Firstly,
First is to orientate a 3D view to the elevation view, 3D views are already setup to show the materials transparency. This gives you what looks like an elevation, with all of its transparency.
Secondly,
The second option is for an actual elevation or section view. In the view, either select the entire curtain wall (if all glazed) OR the individual panels right click and override the graphics in view, by element. Here we can set the transparency.
Glass transparency in elevation: That is the default behaviour in Revit. Glass is transparent in 3D views, only. In some cases, you can select elements and do Right click > Override graphics in view > Element > Transparent. However, in this case, it might make the tubes of the railing transparent.
Making the windows transparent in the elevation: Simply select the window, Click on the 'edit family' button at the options bar. In the window family select the wall opening, (This might be a little tricky, Go to the 3d view and select everything, using the filter for selection uncheck all the other options except the opening). You will see "transparent in" option in the options bar, Check both elevation and 3d. Save the family and load it to see the transparent window in the elevation.