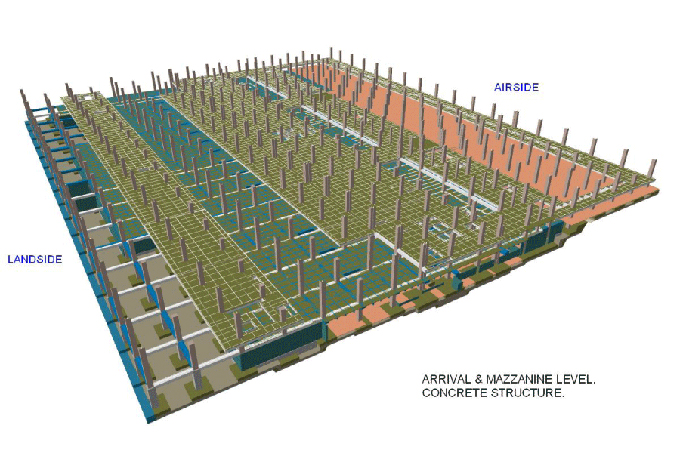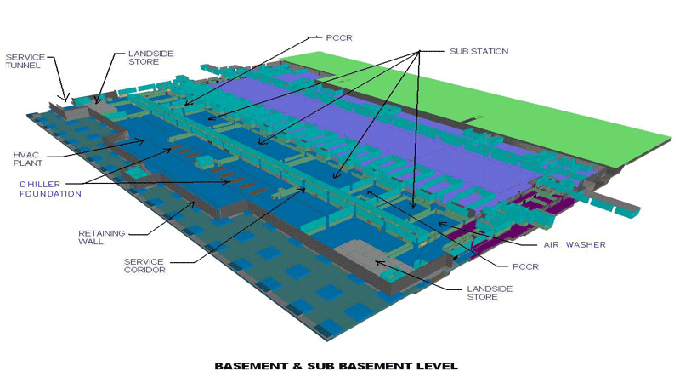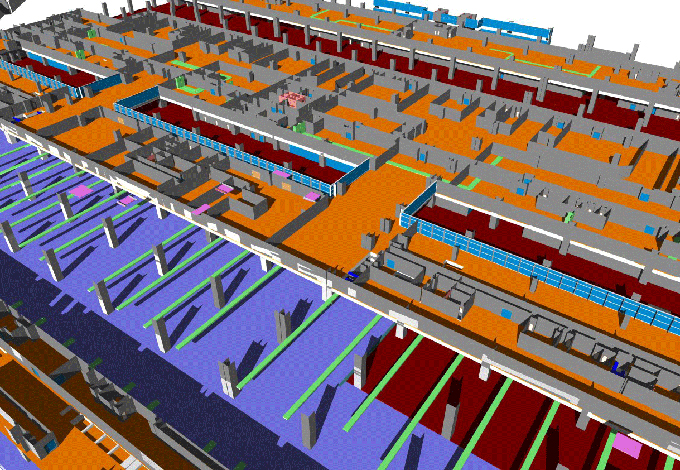Top 10 New Features of Revit 2020 That You Must Know
Tweet
Revit has brought out the new Revit 2021, but if you are running on Revit 2020 yet, you should know its salient features. Today we will talk about the best 10 new features of Revit 2020 that you must know. These features were developed in response to increasing demands of users, as well as from insights of the developer team.
Path of Travel
If you are into coding, you surely know how difficult it is to code for a path of travel. Granted, Autodesk has already implemented it in AutoCAD, but Ravit has now jumped onto that bandwagon as well.
The new Path of Travel feature allows you to select a "start point" and an "end point". Revit will then automatically calculate the shortest path between the two points. That means it will avoid walls and try to find doors.
PDF Import
Yes, you read that right. You can now import PDF files into Revit 2020, wow! The PDF will be imported as a 2D object in the current view only. You have to specify which page you want to import each time you select a PDF file. You can also specify a DPI import value.
You can find the Import PDF tool under the Insert tab in the ribbon. Once the snaps are activated, you can use the "pick walls" tool to use the PDF as a reference to create new walls and other model elements. The PDFs can be managed from the Manage Images menu, too.
Elliptical Walls
How about making a room with elliptical walls? Till 2019, you had to go by the sloppy and messy process of creating a wall by face. But with the 2020 update, new Create Elliptical Wall tool is directly integrated with Revit.
This tool can be found when you are dealing with the create wall tool. When you open the submenu that allows you to select the type of the wall, you will find an elliptical wall shape in the list of shapes. Generally, it should be the last icon in the second row in the grid of wall types.
Editing Scope Box in View Lists
You can now add the "Scope box" parameter in a "view list" schedule. That means you can quickly assign scope boxes without having to manually enter a view. This would be very useful for projects with a lot of views.
Make sure to add the "Scope Box" parameter in the fields of the view list. As you see below, all scope boxes can be assigned from here. If you have a lot of views, this would have been a long process before now.
Better SketchUp Import
Previously, Revit couldn't import files created by the more modern versions of SketchUp. Imported materials names were changed to Render Material followed by a RGB code. Now all that has changed.
Sketchup 2018 files can now be imported. Colors and transparency will act in a more consistent way. Sadly, the colors in Realistic visual style won't use the Sketchup colors and everything will be set to RGB code 80-80-80.
Legend Views to Sheets
Legends can now be copied from a sheet to another. You can select the "Paste Aligned To Same Place" feature to make sure legends are in the exact same spot on all sheets. Previously, the only way to add a legend to a sheet was using the "Place View" tool or to drag the legend view from the project browser. Adding a legend to multiple-view had been a long and annoying process. Now it is already better.
Manage Image Menu Upgrades
Now the images that are imported and linked into Revit can be managed more easily. You can also select the path type to be based on Absolute, Relative or Cloud. The Manage Images menu will display the file format, the original image dimensions and DPI.
Better OR Rule in View Filters
Suppose you want to create a filter that includes multiple categories, like, let's say, Walls and Windows. Previously, using the OR Rule you can only use parameters that are common to both categories.
However, in Revit 2020 you can assign each OR rule to a specific category, allowing you to choose specific parameters. We can set the category to Walls and use the Length parameter. You can also select "All Selected Categories".
Material UI Changes
You can now enjoy the much better designed, well visible materials library icon. You can now see the materials with larger thumbnails as well, helping you select the right material for the face more easily. You can select that in the tiny menu button in the upper right corner in the title bar of the materials library window.

Gallery
Feel free to contact us for BIM requirements. One of our representative will respond you within 24 Hours. Send us your projects requirement today and grow your project.
Explore More !