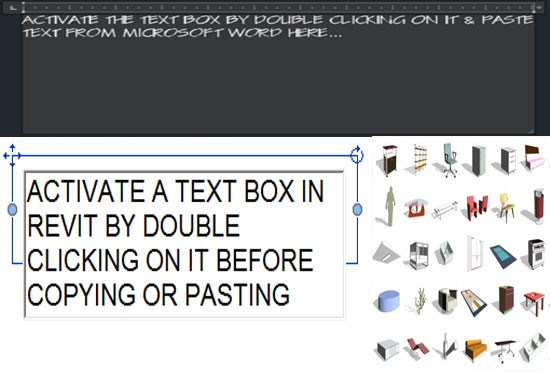Joe Eichenseer, a Building Solutions Team Manager with IMAGINiT Technologies, has presented some useful tricks on how to cut/copy & paste text from a doc file to AutoCad and Revit.
Several Students as well as clients always face problems while going to cut & paste text properly from Microsoft Word into AutoCAD & Revit, and vice versa.
If anyone follows the general process like highlight text in Word, and then just paste it into AutoCAD or Revit, he/she may not get desired results.
In AutoCAD, one will receive non-editable raster text having a white background. In Revit, it seems that paste function will not work. The easiest way to have vector text to paste properly is to turn on a text box prior to copy or paste the text.
Maintain the following processes to Copy Text properly from Microsoft Word into AutoCAD or Revit:
Process for copying Text properly from AutoCAD or Revit into Microsoft Word: