
Common search on web about AutoCAD is how can I learn AutoCAD command quickly?
AutoCAD is a computer-aided drafting software application used in architecture, construction, manufacturing and other engineering plans. First release of the software was on December 1982.
Now the version updated to 20.1 AutoCAD 2016 on March 23 2015. There are many processes to work on AutoCAD. In general, one process seems to speed up our work, but there exist other methods which can make our work fast while executing another task. So if you know different commands then it would be helpful to decide that which is the appropriate for particular work
The basic requirements to install the software on your PC are: 2 - 4 GB RAM, 2 - 3 GB space for installation, 1024 x 768 screen resolution and IE 7.0 or higher.
Now you can see some methods which can be helpful to use AutoCAD and then try those.
Ribbon: The ribbon was first introduce in AutoCAD 2009 on March 2008. If you are a fresher of AutoCAD and learn AutoCAD after the introduction of this version, you can follow this primary method to work on. Ribbon is located below the quick access toolbar. This is the one of the best way to activate a command line from here.

Image Courtesy: cad-notes.com
Quick Access Toolbar: QAT (Quick Access Toolbar) is at the top of the AutoCAD window, next to Menu browser. You can add or remove your tools by right click on QA Toolbar then click on "Add to Quick Access Toolbar in context menu."

Image Courtesy: cad-notes.com
Toolbar: Toolbar helps to activate a command with GUI. People who use AutoCAD periodically need to remember the icon because every toolbar has some similar tools. Tool tip helps to recognize but it still not easy. In latest version of AutoCAD you have to create your classic workspace if you want to use toolbar.
For GUI and CUI (Customize user interface) users some links provide here: a) GUI and b) CUI
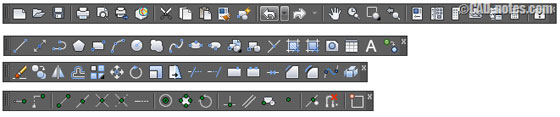
Image Courtesy: cad-notes.com
Menu in AutoCAD: AutoCAD menu is not shown when you open AutoCAD. So you have to click on Quick action toolbar dropdown and select "Show Menu Bar"
From the tools menu click Toolbars then AutoCAD and then click a toolbar that you want to display.
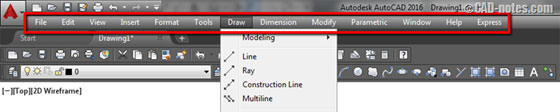
Image Courtesy: cad-notes.com
Command Line: Many of AutoCAD experts prefer command line. This feature makes AutoCAD different from other software. Without using of mouse you can type command in command line. This feature is now more advanced and also new users can use it easily. The command line suggests command through AutoComplete and Synonym suggestions which help to select the correct command so you need not to remember the exact command.

Image Courtesy: cad-notes.com
Context Menu: It is a standard Windows interface and shows in each software. When you select and object and right click on this, you can see menu related to that object. Like below.
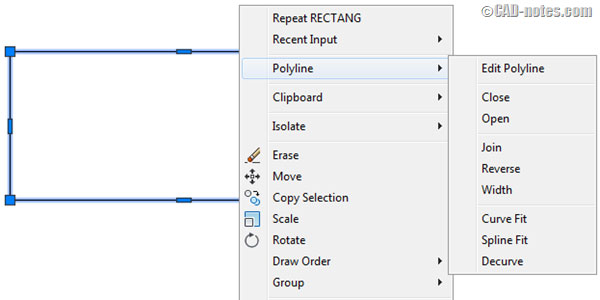
Image Courtesy: cad-notes.com
Multifunctional Grips: When you select an object (lines, arcs, 3D faces, edges etc.) in AutoCAD, it shows several grips. You can access relevant options for selected object by hovering the cursor over a grip. Below is the example for you.
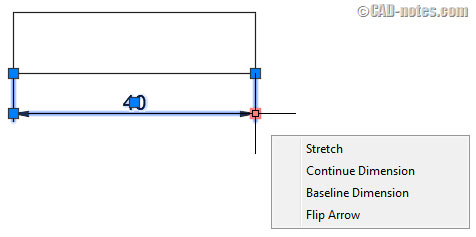
Image Courtesy: cad-notes.com
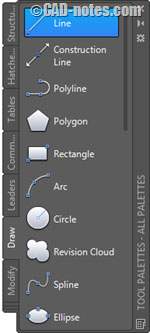
Image Courtesy: cad-notes.com
Tool Palette: Tool Palette is one of the best Cad Management tools. It is a free-floating tab that you can get on screen and keep active while you work. It helps you to quick access to common symbols, commands and most of other tool you need to draft with.
This is very easy customizable tool and you only need to drag and drop objects to the palette.
Other Places: You can activate AutoCAD commands from some of other locations but there are limitations for accessing the commands are limited. The lists of commands are given below:
Application Menu: View Cube and Navigation Bar: In-Canvas View control: Status Bar:
You can also activating AutoCAD commands with shortcuts by moving mouse pointer and click the proper icon.
Ribbon Shortcuts: When press ALT key then you will see Ribbon tab. And after pressing H (shortcut for Home) you will see control letters on each tool.

Image Courtesy: cad-notes.com
Command Alias: You can use command alias for getting quick access of command line. You can modify the command alias to your choice. Like you prefer to change copy alias CO to CC for faster use and less mistakes of typing.
If you already installed Express Tools, you can easily modify command aliases.
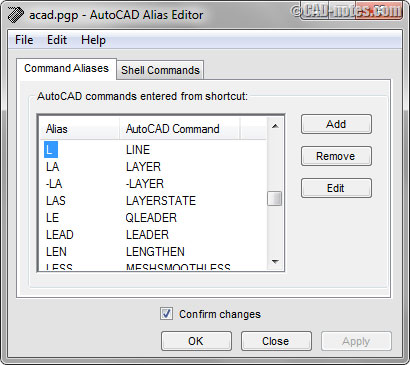
Image Courtesy: cad-notes.com
Function Keys: Function keys located in first row of Keyboard (F1 to F12)
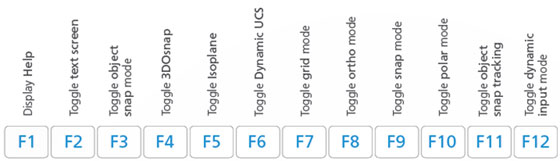
Image Courtesy: cad-notes.com
Windows Shortcut Keys: As AutoCAD refers to Windows software some windows shortcuts work in AutoCAD. Like Ctrl + C (Copy), Ctrl + P (Paste), Ctrl + A (Select all) etc.
Shortcut keys for Mac Version:
AutoCAD Specific shortcut Keys: There are some shortcut keys only work in AutoCAD like Ctrl + Shift + I toggles infer constraint, Ctrl + 0 will activate clean screen, Ctrl + 1 will open properties palette, Ctrl D for Toggles Dynamic UCS etc. Beside those shortcuts you can also create your own keys.
Temporary Override keys: Temporary override keys are used to temporarily turn on or off drafting settings. These keys are applied to override settings while working with AutoCAD. As for instance, SHIFT + C key is used to snap to center. The temporary override keys lists are available in CUI.
So, AutoCAD shortcut keys are used to accelerate your workflow as well as make you efficient to work with AutoCAD.